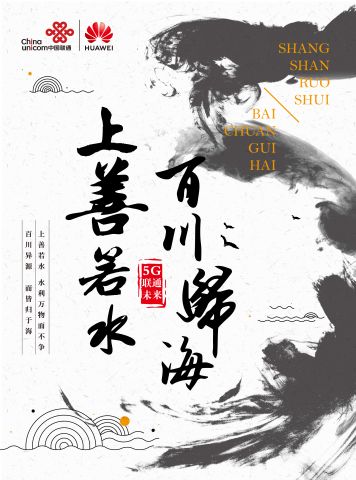一、地拍全景后期补地

首先,我们在PTGUI软件中,通过“加载图像”打开这张合成图。


现在我们已经把这张全景图加载到PTGUI软件中。首先,我们从“工具”栏中打开“全景编辑器”,快捷键是“Ctrl+E”;


进入“全景图编辑器”界面之后;我们首先让全景图进入“直线”模式;

接着,我们拉动界面右边栏和下边栏的浮标,确保图像参数为100°X100°;


完成以上操作之后,我们点击“数字转换”,“Y轴”数字设置成“-90”,点击“应用”,我们就可以把地面上的三脚架图片显示出来;



点击PTGui主界面的“创建全景图”;在“创建全景图”界面点击“设置优化尺寸”,输出地面图片为最大尺寸以保证图片质量;“品质”数值设置为100;输出文件选择好保存图片目录地址,并命名为“地面”


以上设置完成之后,点击“创建全景图”,然后我们在电脑中就可以看到保存下来的三脚架地面图;然后通过后期软件Photoshop进行处理


处理完成的图片保存到电脑上之后,我们再次返回PTGUI软件,点击“加载图像”,把处理完成的地面图片加载进来;

接下去的操作需要仔细观察,这里也是初学者容易出现问题的地方。请按照顺序,1.先把“镜头类型”选择为“直线(普通镜头)”;2.然后把“水平视场”数值设定为“100”;3.然后勾选“图像0”和“图像1”的“镜头”选项;紧接着4.把“镜头类型”切换成“等距圆柱全景图”;5.“水平视场”更改为“360”;6.取消勾选“图像0”的“镜头”选项。以上步骤顺序非常重要,操作过程中请严格按照步骤进行。


接着,我们进入“图像参数”界面,把“图像0”的“Y轴”参数设置为0,“图像1”的“Y轴”参数设置为-90;

然后我们再按快捷键“Ctrl+E”进入“全景图编辑器”界面,首先我们把图像模式切换成“等距圆柱”;拉动界面右侧和下侧栏的浮标到顶端,数值为“360X180”;


到这一步,我们的操作基本就算完成了,只剩最后一步导出拼接完成的最终图像了。输出之前,别忘了点击“设置优化尺寸”,图片尺寸比例为2:1。

后期可再根据个人需求进行调色美化!地拍全景补地,大功告成!


二、航拍全景后期补天


在Photoshop中打开航拍全景图,并把天空素材调整好位置;


设置“渐变工具”模式为“从黑色到透明”;给天空图层添加一个蒙版并使用渐变工具从下往上拉;



在这里可以看到天空素材有轻微遮挡全景主体,再用橡皮擦工具细致处理一下;


OK,一张航拍全景图处理完成,然后根据个人喜好进行调色,保存到电脑端。大功告成!